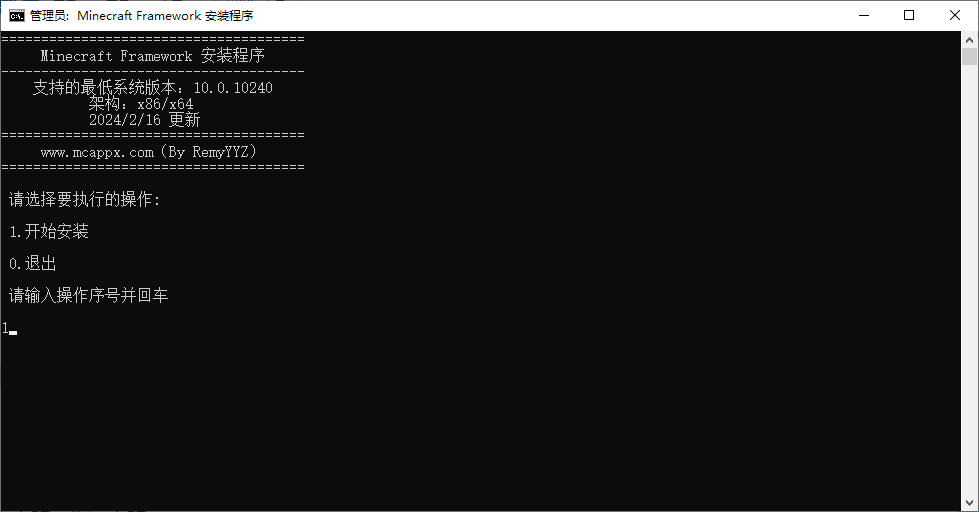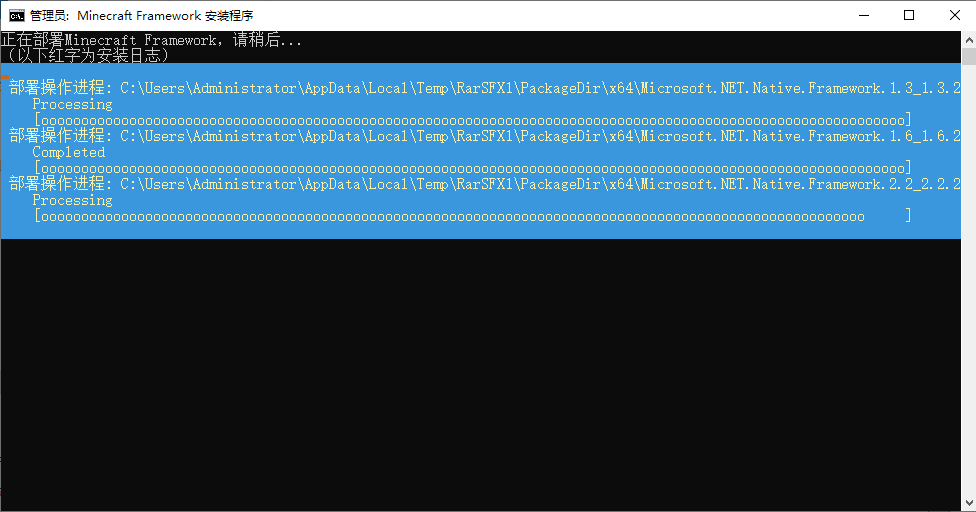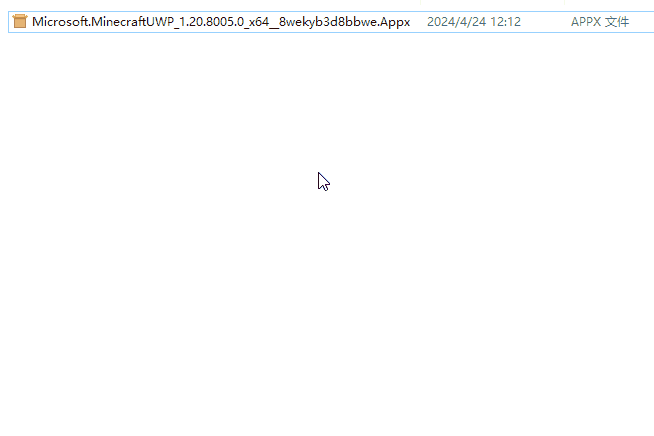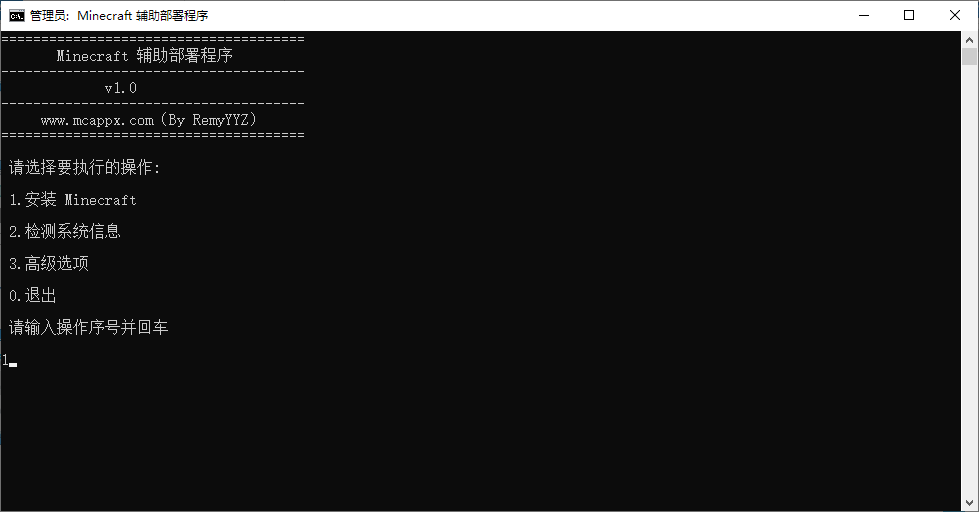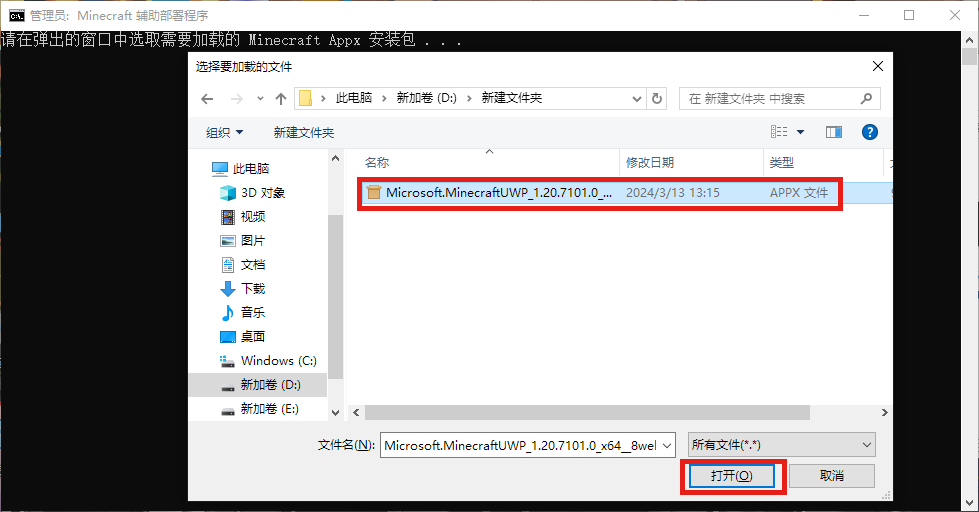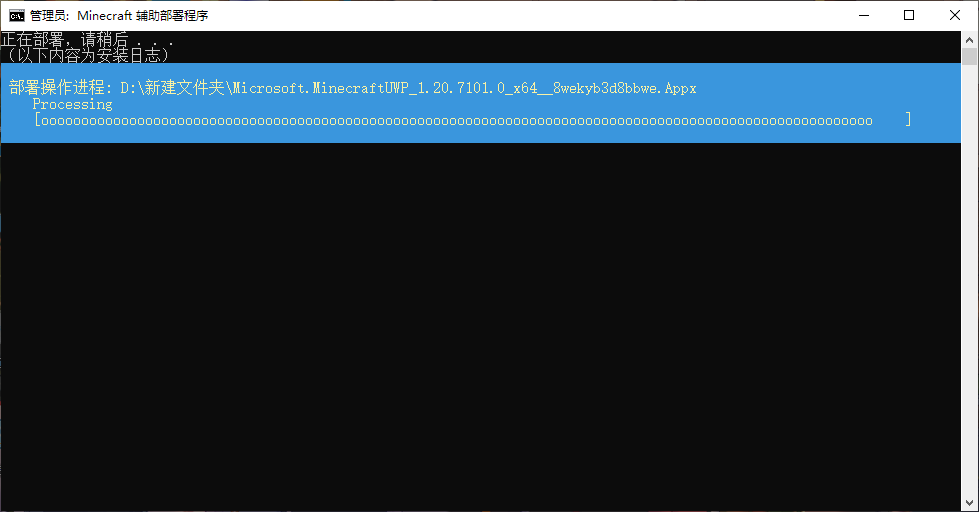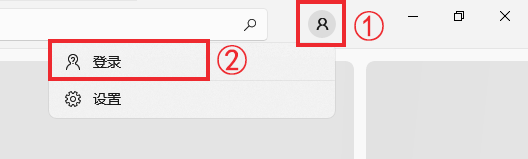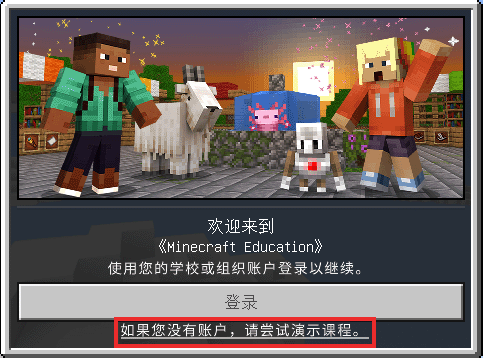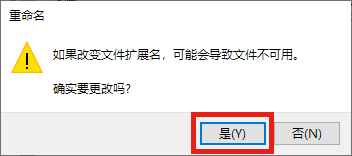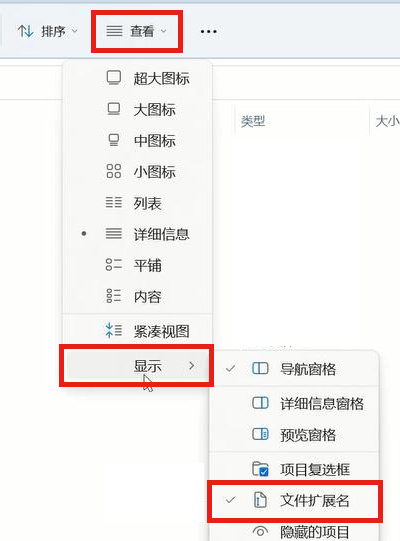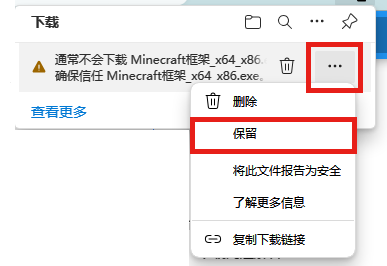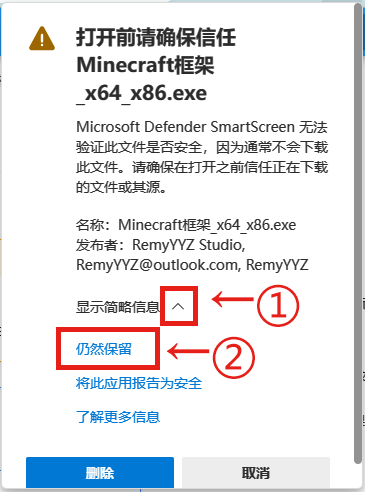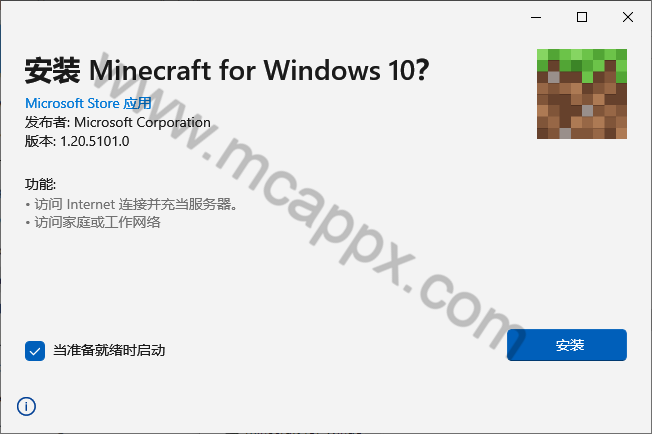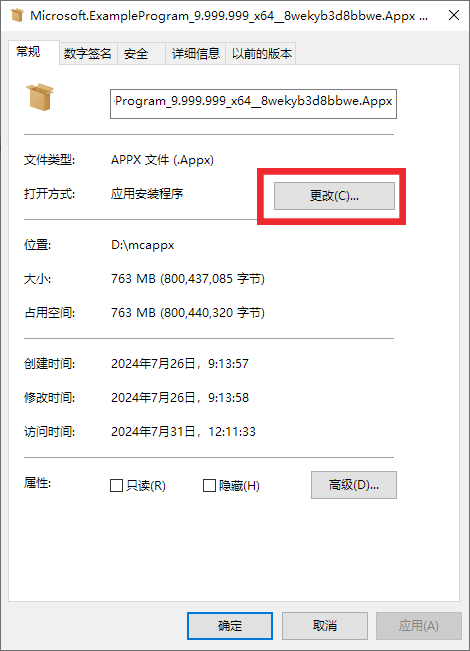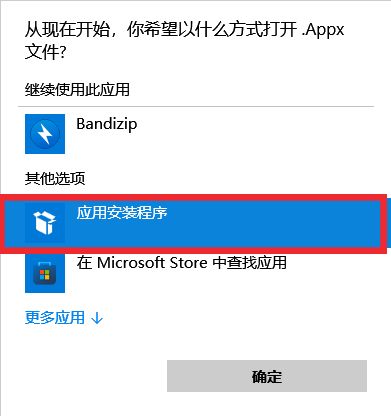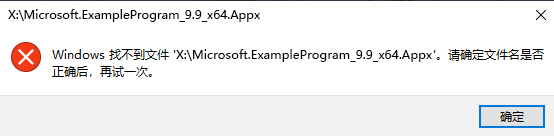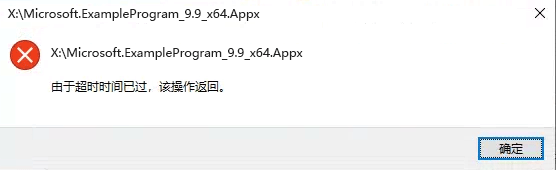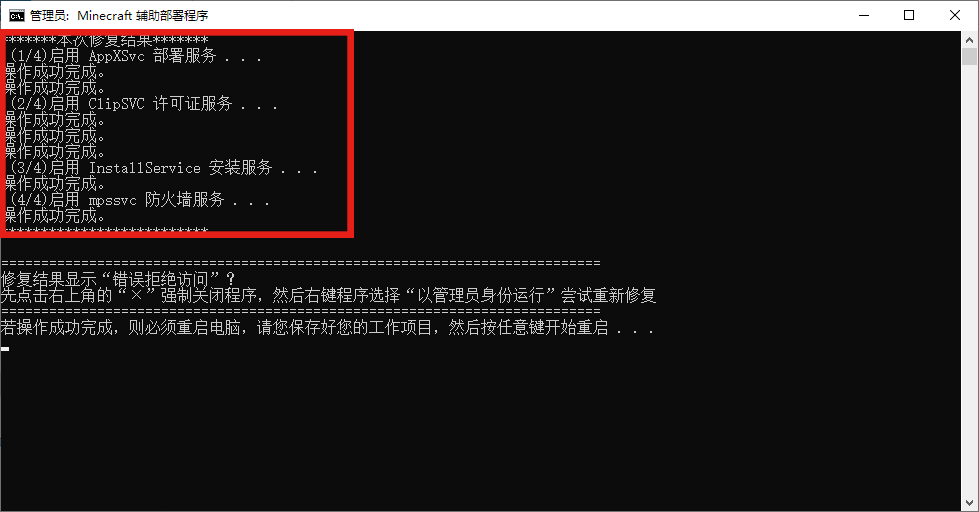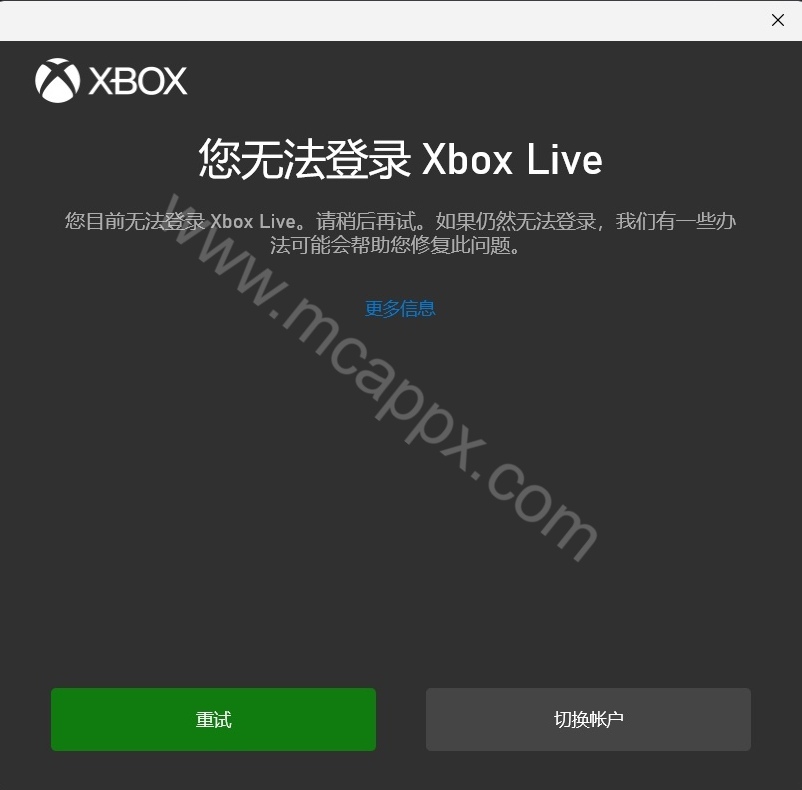帮助中心¶
帮助中心文案禁止抄袭,抄袭者必究!
您有问题,我们有答案!我们拥有全网最完整的问题解决方案。
如何正确地使用帮助中心?
-
如果是在电脑上使用,你可以使用右边的“目录”,可实现快速跳转至指定位置;
-
帮助中的“蓝色字体”也可以快速跳转至相关位置;
-
若帮助中心出现图片加载问题(如图片与文字不匹配),请清除浏览器缓存后重试。
Appx的安装与游戏游玩¶
- 需要购买正版才能正常游玩
- 操作对于电脑小白来说有些许技术门槛,且需要具备一定的自学能力
- 阅读步骤请咬文嚼字!
第一步 >> 确定 Windows 版本(重要)¶
-
您的系统版本
请稍后,此时网页可能正在加载或正在检测...
-
您的系统架构
请稍后,此时网页可能正在加载或正在检测...
检测数据仅供参考,推荐使用最新版 Chrome/Edge 检测更准确
-
按下Win+R,打开运行
-
输入
msinfo32,然后点击“确定” -
找到两处系统版本
-
第①处:找到“操作系统名称”项目中画红线部分,如图中 Windows 10。如果系统为 Windows 10 及以上版本,可进行第②处版本确认;如果不是 Windows 10 及以上版本(如 Windows 7),那么游戏将无法安装,需要将系统更新到 Windows 10 才能正常安装。
-
第②处:找到“版本”项目中画红线部分,如图中 19045。如果此处系统版本号大于或等于最低系统版本号(安装最新基岩版要求最低系统版本号为 19041),可继续下一步;如果此处系统版本号小于最低系统版本号(安装最新基岩版要求最低系统版本号为 19041),请停止阅读以下安装步骤,需要在设置中检查系统更新,若无法进行系统更新请参阅老旧版本 Win10 安装新版 Minecraft
-
第二步 >> 安装框架¶
如果这是你第一次在你的设备上安装 Minecraft,请先安装游戏框架。如果之前已经在你的设备上安装过了Minecraft,可以选择跳过此步骤,直接进行下一步“安装游戏”。
步骤1:下载框架包
步骤2:安装框架包
-
打开上面下载的框架包
-
弹出黑底白字的窗口,按照程序提示,输入
1并按下键盘上的Enter -
出现一个蓝方块,里面的黄色进度条开始走动(如图),直到进度条走到底,蓝方块消失,且没有出现安装错误(红字),表明安装成功
如果出现安装错误,错误代码一般出现在如图下图蓝色方框标记的两处位置(也有可能没有错误代码),其它文字内容就是报错详细信息,然后需要综合错误代码和报错详细信息,在安装问题解答中查找解决方法
在安装框架时,一些可以忽视的安装错误
-
错误代码:
0x80073D02(应用正在使用中,说明电脑中已有该应用,没必要再次安装,所以无需理会) -
错误代码:
0x80073D06(应用已是最新版,没必要再次安装旧版本,所以无需理会)
-
第三步 >> 安装游戏¶
有“常规安装”与“辅助部署程序安装”两种安装方式
若尝试“常规安装”无法弹出安装界面,请使用“辅助部署程序安装”
第四步 >> 打开¶
请根据下载的游戏版本类型,选择以下合适的教程
步骤1:检查微软账户
在“开始”菜单中找到“Microsoft Store”并打开,检查是否已在 Microsoft Store 内登录已购买 Minecraft for Windows 的微软账户,如果未登录则需要登录
没有 Microsoft Store ?
步骤2:打开游戏
在“开始”菜单中找到 “Minecraft” ,并单击;若打开时报错,则需要根据错误代码和报错信息在打开问题解答中查找解决方法,然后再尝试打开游戏
步骤3(可选):登录 Xbox Live
你可以在第一次打开 Minecraft 时,点击对话框中的“免费注册”按钮,登录账户;如果你关闭了这个对话框,你也可以在游戏主界面的左下角,点击“登录”按钮进行登录操作。
步骤1:更改地区
步骤2:检查微软账户
在“开始”菜单中找到“Microsoft Store”并打开,检查是否已在 Microsoft Store 内登录已购买 Minecraft for Windows 的微软账户,如果未登录则需要登录
没有 Microsoft Store ?
步骤3:打开游戏
在“开始”菜单中找到 “Minecraft Preview” ,并单击;若打开时报错,则需要根据错误代码和报错信息在打开问题解答中查找解决方法,然后再尝试打开游戏
步骤4(可选):登录 Xbox Live
你可以在第一次打开 Minecraft Preview 时,点击对话框中的“免费注册”按钮,登录账户;如果你关闭了这个对话框,你也可以在游戏主界面的左下角,点击“登录”按钮进行登录操作。
步骤0(对于中国大陆用户):准备工具
请自备科学上网工具,并打开其网络代理功能
步骤1:打开游戏
在“开始”菜单中找到 “Minecraft Education (Edition)” ,并单击;若打开UWP教育版时报错,则需要根据错误代码和报错信息在打开问题解答中查找解决方法,然后再尝试打开游戏
步骤2:登录与游玩
Minecraft Education 仅支持使用微软工作或学校账户登录,不支持使用微软个人账户登录。如果您没有微软工作或学校账户,可点击下面的“如果您没有账户,请尝试演示课程。”(红框标志处,部分版本可能没有该选项),但是进入游戏后只能使用演示存档且不能够切换游戏模式,还会禁用其他教育版独有的功能玩法。
注意
在登录微软工作或学校账户后或选择了底下的“如果您没有账户,请尝试演示课程。”,跳出“出错了,尝试检查您的互联网连接”的对话框,请检查科学上网工具是否配置正确。
问题解答¶
我们猜测,你在进行下载、安装、打开等步骤时,可能会遇到一些问题。阅读到这里,你就击败了 90% 的人,你与成功就又进了一步!
下载问题解答¶
下载太慢?¶
点击展开帮助
-
选择离自己最近的节点下载文件,如中国大陆用户选择“中国节点”以获得更快的下载速度
-
可以尝试打开浏览器一个实验性功能(仅 Chromium 内核浏览器)以获得更快的下载速度:浏览器地址栏输入
chrome://flags/#enable-parallel-downloading,然后按下Enter,打开实验性功能页面后找到“Parallel downloading”选择“Enabled”,然后重启浏览器即可。
下载下来的文件类型是zip而不是Appx?¶
点击展开帮助
右键需要安装的文件,点击“重命名”,然后把文件扩展名从zip更改为Appx,弹窗的提示框点击“是”
改名后安装包仍然无法被识别
-
扩展名前面有一个
.,请检查是否不小心被删除
浏览器会拦截下载的文件怎么办?¶
安装问题解答¶
双击无法打开Appx安装包文件的更多解决方法¶
点击展开帮助
有以下五种情况
当Appx文件的默认应用不是“应用安装程序”
下载时出现错误
游戏安装进度条在安装框架时卡住?¶
点击展开帮助
你需要获取并安装“游戏框架”,然后重新安装游戏,所以请重复安装步骤中的第二步 >> 安装框架
应用安装程序中点击“安装”就卡住/闪退?¶
点击展开帮助
放弃使用应用安装程序安装游戏(推荐)
改为使用上面的辅助部署程序安装安装游戏
继续使用应用安装程序安装游戏
-
打开上面下载的辅助部署程序(请注意,需要右键程序文件选择“以管理员身份运行”)
-
根据程序提示,在主菜单输入
6,按下Enter,进入高级选项,再输入1,按下Enter
如果“本次修复结果”中显示“操作成功完成”,则必须重启电脑,请您保存好您的工作项目,然后按任意键开始重启,重启后再尝试安装。
如何更改 Minecraft 安装位置?¶
点击展开帮助
在安装前选择位置
-
按下Win+I,打开“设置”
-
点击“系统”
-
点击左侧“存储”
-
在窗口右侧点击“更改新内容的保存位置”
-
找到“新的应用将保存到”,把选项C盘更改为其他盘,点击“应用”即可
在Windows11系统下,该方法似乎起不到作用
-
按下Win+I,打开“设置”
-
在“系统”页面下,点击“存储”
-
展开“高级存储设置”,点击“保存新内容的地方”
-
找到“新的应用将保存到”,把选项C盘更改为其他盘,点击“应用”即可
蓝方块内状态一直显示 “Queued”(已排队)无法开始安装?¶
错误代码 0x80073CFD 导致无法安装游戏?¶
点击展开帮助
错误信息示例
由于程序包 Microsoft.ExampleProgram_9.999.999_x64__8wekyb3d8bbwe 与设备不兼容,Windows 无法安装该程序包。
该程序包要求 Windows.Universal 设备系列运行操作系统版本 10、0、19041、0 或更高版本。
该设备当前运行的操作系统版本为 10、0、xxxxx、xxx。 (0x80073cfd)
-
安装 Minecraft 最新版本时,凡是系统版本号低于 19041 (2004) 的均会报错
-
安装 Minecraft Education 最新版本时,凡是系统版本号低于 16299 (1709) 的均会报错
如系统版本号过低,请在设置中检查系统更新,若无法进行系统更新请参阅老旧版本 Win10 安装新版 Minecraft
错误代码 0x80073D10 导致无法安装游戏?¶
点击展开帮助
错误信息示例
部署操作失败,因为该程序包针对的是错误的处理器体系结构。
Windows 无法安装程序包 Microsoft.ExampleProgram,因为此程序包需要体系结构 ARM,但此计算机具有体系结构 x64。(0x80073D10)
根据错误信息就可以知道,是因为在下载时安装包架构选择错误,导致系统和安装包不兼容,进而导致无法安装。可以参阅以下项目:
错误代码 0x80073CF3 导致无法安装游戏?¶
点击展开帮助
错误信息:程序包依赖于一个找不到的框架
错误信息示例
部署失败,原因是 HRESULT: 0x80073CF3, 包无法进行更新、相关性或冲突验证。
Windows 无法安装程序包 Microsoft.ExampleProgram,因为此程序包依赖于一个找不到的框架。
请随要安装的此程序包一起提供由“CN=Microsoft Corporation, O=Microsoft Corporation, L=Redmond, S=Washington, C=US”发布的框架“Microsoft.ExampleProgram”(具有中性或 x64 处理器体系结构,最低版本为 x.x.xx)。
你需要获取并安装“游戏框架”,然后重新安装游戏,所以请重复安装步骤中的第二步 >> 安装框架
错误信息:已安装具有相同名称的不同程序包
错误信息示例
部署失败,原因是 HRESULT: 0x80073CF3, 包无法进行更新、相关性或冲突验证。
Windows 无法安装程序包 Microsoft.ExampleProgram_x.xx.xx.x_x86__8wekyb3d8bbwe,因为已安装具有相同名称的不同程序包 Microsoft.ExampleProgram_x.xx.xx.x_x64__8wekyb3d8bbwe。
在安装之前,请删除程序包 MMicrosoft.ExampleProgram_x.xx.xx.x_x64__8wekyb3d8bbwe。
该报错一般在重新安装相同版本的游戏时出现。打开开始菜单,找到安装报错的 Minecraft,右键“卸载”,然后重新尝试安装。请注意卸载前备份游戏存档!
错误代码 0x80073CFB 导致无法安装游戏?¶
点击展开帮助
错误信息示例
部署失败,原因是 HRESULT: 0x80073CFB, 提供的程序包已安装,且禁止重新安装该程序包。请检查AppXDeployment-Server 事件日志了解详细信息。
当前用户已安装此应用的(未)打包版本。(未)打包版本无法替换该版本。
冲突程序包为 Microsoft.ExampleProgram,由 CN=Microsoft Corporation, O=Microsoft Corporation, L=Redmond, S=Washington, C=US 发布。
该报错一般在重新安装相同版本的游戏时出现。打开开始菜单,找到安装报错的 Minecraft,右键“卸载”,然后重新尝试安装。请注意卸载前备份游戏存档!
错误代码 0x80073D0A 导致无法安装游戏?¶
点击展开帮助
错误信息示例
部署失败,原因是 HRESULT: 0x80073D0A, 无法安装该程序包,因为 Windows 防火墙服务未运行。
请启用 Windows 防火墙服务并重试。
-
打开上面下载的辅助部署程序(请注意,需要右键程序文件选择“以管理员身份运行”)
-
根据程序提示,在主菜单输入
6,按下Enter,进入高级选项,再输入1,按下Enter
如果“本次修复结果”中显示“操作成功完成”,则必须重启电脑,请您保存好您的工作项目,然后按任意键开始重启,重启后再尝试安装。
错误代码 0x80040154 导致无法安装游戏?¶
错误代码 0x80070570、0x800700B、0x80073CF0 导致无法安装游戏?¶
点击展开帮助
错误信息示例
部署失败(或应用安装失败),原因是 HRESULT: 0x80070570, 无法打开包。
MsixvcStagingSession 中的 Common::Deployment::MsixvcStagingSession::GetManifestReader 失败,出现错误 0x80070570。
部署失败,原因是 HRESULT: 0x80073CF0, 无法打开包。
错误 0x8007000B: 从位置 Microsoft.ExampleProgram_9.999.999_x64__8wekyb3d8bbwe.Appx 中打开程序包失败。
请向开发人员索要新的应用包。此应用包格式不正确,需要重新生成或重新签名 (0x800700B)
还有一些类似于这样的情况,错误代码可能不同,但以下方法仍可使用
有以下两种情况
文件损坏
-
可以使用下载旁边的校验信息和校验工具检验已下载的文件是否损坏,如损坏需重新下载
-
如果以上方法均未能解决,则有可能是我们在上传文件时出错了,你可以通过该页面最底下的与我们讨论中的联系方式告知我们(这种情况很少)
系统问题
需要重新安装官方发布的 Windows 系统。可以考虑使用官方 Media Creation Tool 重置/重新安装 Windows 系统,重置系统前,请务必备份好你在C盘的个人文件(比如桌面,文件资源管理器中的图片、音乐、文档、视频、下载系统文件夹中的数据,以及 Minecraft 等游戏数据)。下载重置工具及工具使用说明:重置或重新安装 Windows 10、重置或重新安装 Windows 11。
目标卷执行的部署Add操作失败导致无法安装游戏?¶
点击展开帮助
错误信息示例
从 Microsoft.ExampleProgram_9.999.999_x64__8wekyb3d8bbwe 使用程序包 Microsoft.ExampleProgram_9.999.999_x64__8wekyb3d8bbwe 中的目标卷 C: 执行的部署 Add 操作失败,
错误为 0x80040154。有关诊断应用部署问题的帮助,请参阅 http://go.microsoft.com/fwlink/?LinkId=235160。 (0x80040154)
还有一些类似于这样的情况,错误代码可能不同,但以下方法仍可使用
安装进度条一直卡着/错误代码 0xC0020036、0x80073CF6 导致无法安装游戏/应用?(可能使用过破解器)1¶
点击展开帮助
经调查发现,使用过 Minecraft 破解器 的用户,经常出现这一情况,如果你曾经在电脑上使用过破解器可尝试一下该方法
错误信息示例
进度条一直卡住不前进,过了一段时间报了以下错误
错误 0xC0020036: windows.licensing 无法启动 ClipSvc。
请重试,如果问题仍然存在,请联系程序包发布者。
还有一些类似于这样的情况,以下方法仍可使用
-
打开上面下载的辅助部署程序(请注意,需要右键程序文件选择“以管理员身份运行”)
-
根据程序提示,在主菜单输入
6,按下Enter,进入高级选项,再输入1,按下Enter
如果“本次修复结果”中显示“操作成功完成”,则必须重启电脑,请您保存好您的工作项目,然后按任意键开始重启,重启后再尝试安装。
无法启动相关服务导致无法安装游戏/应用?(可能使用过破解器)¶
点击展开帮助
经调查发现,使用过 Minecraft 破解器 的用户,经常出现这一情况,如果你曾经在电脑上使用过破解器可尝试一下该方法
错误信息示例
无法启动服务,原因可能是已被禁用或与其相关联的设备没有启动。
-
打开上面下载的辅助部署程序(请注意,需要右键程序文件选择“以管理员身份运行”)
-
根据程序提示,在主菜单输入
6,按下Enter,进入高级选项,再输入1,按下Enter
如果“本次修复结果”中显示“操作成功完成”,则必须重启电脑,请您保存好您的工作项目,然后按任意键开始重启,重启后再尝试安装。
无法安装应用包相关项导致无法安装游戏?¶
显示解析应用包时出错/无法打开此应用包?(可能使用过破解器)¶
点击展开帮助
有以下四种情况
安装服务无法正常启动(可能使用过破解器)
经调查发现,使用过 Minecraft 破解器 的用户,经常出现这一情况,如果你曾经在电脑上使用过破解器可尝试一下该方法
-
打开上面下载的辅助部署程序(请注意,需要右键程序文件选择“以管理员身份运行”)
-
根据程序提示,在主菜单输入
6,按下Enter,进入高级选项,再输入1,按下Enter
如果“本次修复结果”中显示“操作成功完成”,则必须重启电脑,请您保存好您的工作项目,然后按任意键开始重启,重启后再尝试安装。
文件损坏
可以使用下载旁边的校验信息和校验工具检验已下载的文件是否损坏,如损坏需重新下载(如果下载了几遍文件仍然是损坏的,则有可能是我们在上传文件时出错了,你可以通过该页面最底下的与我们讨论中的联系方式告知我们)
文件被其它程序占用
文件已下载完成,但文件正在被另一个程序使用时仍然可能出现这种情况。如果可以找到这个占用文件的程序,请将它关闭再尝试安装;如果不知道/找不到占用文件的程序,重启电脑后再尝试安装。
以上情况均尝试,但还是无法解决
如果还是无法解决,可尝试使用上面的辅助部署程序安装,这大概率可以解决。
显示安装权限不足然后报错?¶
点击展开帮助
-
按下Win+I,打开“设置”
-
选择“应用”
-
找到“选择获取应用的位置”并展开菜单
-
选择“任何来源”
-
按下Win+I,打开“设置”
-
在左侧点击“应用”
-
在窗口右侧点击“高级应用设置”
-
找到“选择获取应用的位置”并展开菜单
-
选择“任何来源”
打开问题解答¶
错误代码0x803F8001导致无法打开/Preview版无法打开?¶
点击展开帮助
有以下三种情况
未购买Minecraft/未登录微软账户
需要购买正版游戏,或使用已购买正版游戏的微软账户登录 Microsoft Store ,或重新在 Microsoft Store 登录微软账号。
没有 Microsoft Store ?
Preview版由于地区问题无法打开的解决方法
缺少重要的 Windows 更新
打开“设置”,检查并安装 Windows 更新
显示“无法打开这个应用”/“Minecraft有问题”?¶
点击展开帮助
系统中缺少 Microsoft Store,点击下面的按钮,下载并安装 Microsoft Store,安装完成后在“开始”菜单中找到“Microsoft Store”并打开,在 Microsoft Store 内登录已购买 Minecraft for Windows 的微软账户,然后再尝试打开游戏
该问题解决完成后大概率会遇到这个新问题:
在 Mojang Logo 处卡住/闪退?(可能使用过破解器)¶
点击展开帮助
有以下七种情况
【常见】缺少应用框架
你需要获取并安装“游戏框架”,然后重新安装游戏,所以请重复安装步骤中的第二步 >> 安装框架
【常见】正版验证服务无法正常启动(可能使用过破解器)
经调查发现,使用过 Minecraft 破解器 的用户,经常出现这一情况,如果你曾经在电脑上使用过破解器可尝试一下该方法
-
打开上面下载的辅助部署程序(请注意,需要右键程序文件选择“以管理员身份运行”)
-
根据程序提示,在主菜单输入
6,按下Enter,进入高级选项,再输入1,按下Enter
如果“本次修复结果”中显示“操作成功完成”,则必须重启电脑,请您保存好您的工作项目,然后按任意键开始重启,重启后再尝试安装。
该问题解决完成后大概率会遇到这个新问题:
【常见】Windows 更新被关闭
请检查 Windows 更新是否被手动关闭(如关闭“Windows Update”系统服务、修改注册表等)或工具(如联想 Windows 自动更新关闭工具等)强制关闭,如果被关闭,请将 Windows 更新重新打开,因为游戏的启动需要调用 Windows 更新下的相关服务。
仅在游玩古早版本时闪退
你可能想要怀旧,安装了古早版本(一般指在 0.12-0.16 之间的版本),某些古早版本打开后发生闪退,由于操作系统在逐年更迭,API与功能有添加也有舍弃,某些古早应用调用了舍弃的API导致无法运行是很正常的现象,目前并无有效方法解决。但并非所有古早版本都无法运行,你可以体验其它的古早版本。
Windows 系统未激活
Win+I打开设置,若设置最下方有一行字,显示“Windows 没有激活”,说明该系统未激活,激活方法不多赘述,不懂的请自行去互联网上查找。
使用的是精简版 Windows 系统
需要重新安装官方发布的 Windows 系统。可以考虑使用官方 Media Creation Tool 重置/重新安装 Windows 系统,重置系统前,请务必备份好你在C盘的个人文件(比如桌面,文件资源管理器中的图片、音乐、文档、视频、下载系统文件夹中的数据,以及 Minecraft 等游戏数据)。下载重置工具及工具使用说明:重置或重新安装 Windows 10、重置或重新安装 Windows 11。
其他问题解答¶
常见 Minecraft 内登录错误代码¶
点击展开帮助
| 错误代码 | 解决方法 |
|---|---|
| 蝙蝠 | 下载安装Xbox Identity Provider。然后重新登录。 |
| 苦力怕 | 确保网络稳定且配置正确。 |
| 弩 | 请尝试重启游戏或在登录前打开游戏闲置几分钟。 |
| 溺尸 | 需要重新安装官方发布的 Windows 系统。可以考虑使用官方 Media Creation Tool 重置/重新安装 Windows 系统,重置系统前,请务必备份好你在C盘的个人文件(比如桌面,文件资源管理器中的图片、音乐、文档、视频、下载系统文件夹中的数据,以及 Minecraft 等游戏数据)。下载重置工具及工具使用说明:重置或重新安装 Windows 10、重置或重新安装 Windows 11。 |
| 恶魂 | 请尝试注销Xbox Live,然后重新登录。 |
| 萤石 | 尝试重启游戏或等待服务恢复正常后重试。 |
| 干草块 | 请确保Xbox应用是最新的,然后尝试注销后重新登录。 |
| 猪灵 | 账号有多台设备同时登录,您可以重启游戏或重装游戏然后重试。 |
| 河豚 | 请完全关闭Minecraft,重置您的设备,然后再次尝试登录。 |
| 炼药锅 | 无法访问身份验证服务器,或者连接已超时。 这可能是由临时服务中断或您的游戏或互联网连接问题引起的。 纯纯的网络有问题,不一定是网络没连接,是网络没到他的要求,PC端没有很好的解决方法。 |
| 查看更多错误代码及解决方法 |
我购买了正版,但仍然显示解锁完整游戏?(可能使用过破解器)¶
点击展开帮助
有以下三种情况
正版验证服务无法正常启动(可能使用过破解器)
经调查发现,使用过 Minecraft 破解器 的用户,经常出现这一情况,如果你曾经在电脑上使用过破解器可尝试一下该方法
-
打开上面下载的辅助部署程序(请注意,需要右键程序文件选择“以管理员身份运行”)
-
根据程序提示,在主菜单输入
6,按下Enter,进入高级选项,再输入1,按下Enter
如果“本次修复结果”中显示“操作成功完成”,则必须重启电脑,请您保存好您的工作项目,然后按任意键开始重启,重启后再尝试安装。
有账户缓存
在 Microsoft Store、系统设置中注销登录的微软账户,然后重启电脑,最后重新在 Microsoft Store 登录微软账户,打开 Minecraft 查看是否已解决
登录时显示“您无法登录Xbox Live”怎么办?¶
点击展开帮助
你需要在 Microsoft Store、Xbox(如果有)、系统设置中注销需要登录的微软账户,然后重启电脑,最后重新在 Microsoft Store 登录微软账户即可。
Minecraft 会自动更新怎么办?¶
不同架构的 Minecraft 在游戏内容和功能上有区别吗?¶
点击展开帮助
在游戏内容上没有任何区别。
在着色器方面部分版本有区别,没有渲染龙着色器的版本可以正常加载大部分光影包,有渲染龙着色器的版本将无法使用第三方着色器的光影。
查阅含有渲染龙着色器的 Minecraft 版本:
教育版相关问题¶
登录
Minecraft Education 仅支持微软工作或学校账户,不支持使用微软个人账户登录。由于 Minecraft Education 在中国无设立服务器,可能导致无法正常使用。在登录微软工作或学校账户后或选择了底下的“如果您没有账户,请尝试演示课程。”,跳出“出错了,尝试检查您的互联网连接”的对话框,请尝试科学上网。
购买
个体用户无法使用微软个人账户购买 Minecraft Education ,且中国大陆地区在正常情况下无法通过访问 Minecraft Education 官网进行购买。
我们未能解决的问题¶
暂无
没有我遇到的问题怎么办?/遇到了未能解决的问题?¶
-
可以看看我们未能解决的问题里有没有你遇到的问题,如果有,那很抱歉,我们没有能力解决
-
可以前往用户协助中心寻求帮助
-
参阅微软帮助文档可能会对你有所帮助
-
去知名论坛上搜寻解决方法,如:微软社区等
-
在网上寻觅无果后,可以考虑使用官方 Media Creation Tool 重置/重新安装 Windows 系统(最有效,可解决90%的系统问题),重置系统前,请务必备份好你在C盘的个人文件(比如桌面,文件资源管理器中的图片、音乐、文档、视频、下载系统文件夹中的数据,以及 Minecraft 等游戏数据)。下载重置工具及工具使用说明:重置或重新安装 Windows 10、重置或重新安装 Windows 11。
与我们讨论¶
我们的方法有误?有办法来解决我们未能解决的问题?欢迎你来和我们讨论!
- QQ: 2598814466
- 站长邮箱: RemyYYZ@outlook.com
- 用户协助中心: 点击前往
-
该方法由 @binbin 提出。 ↩